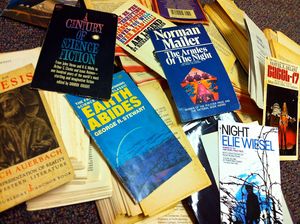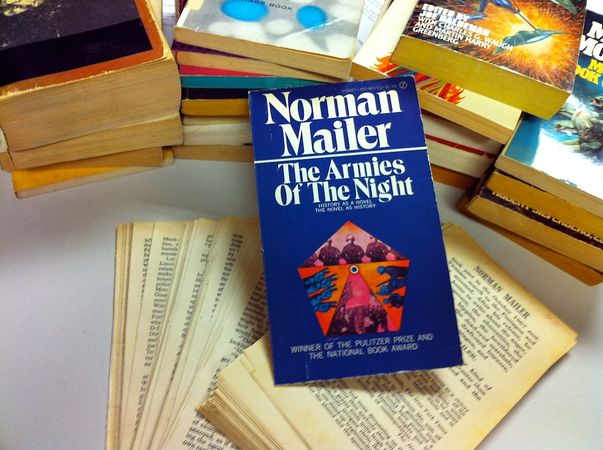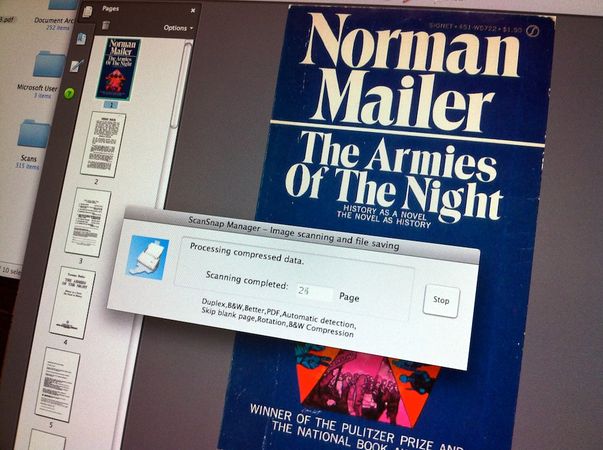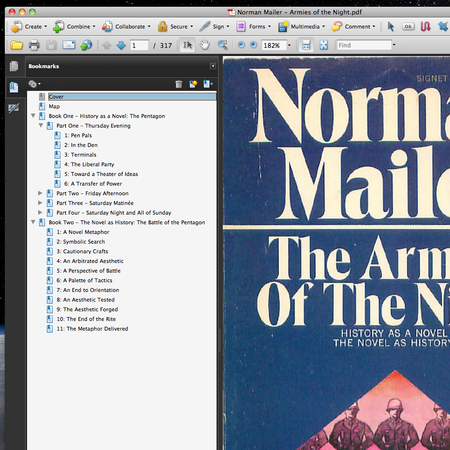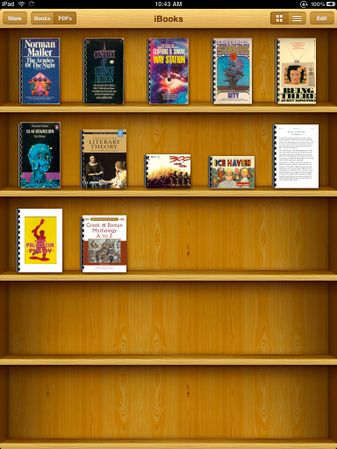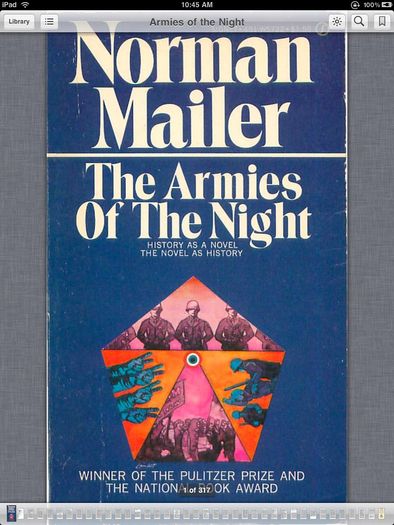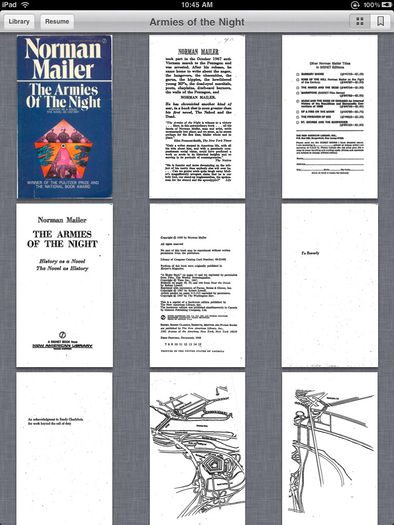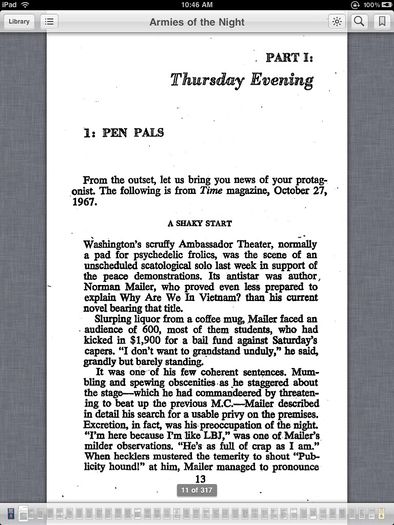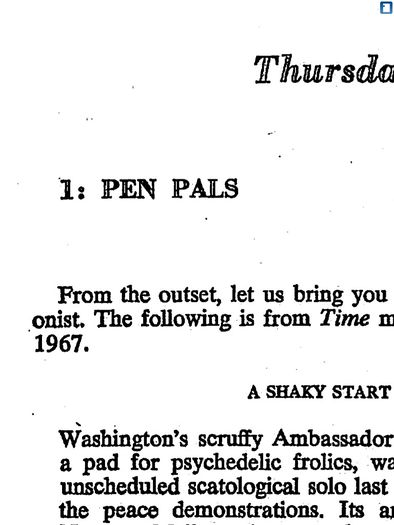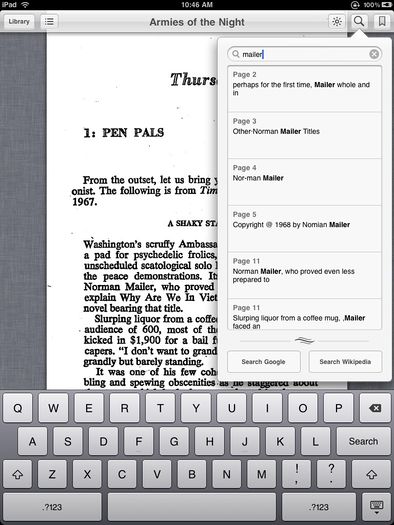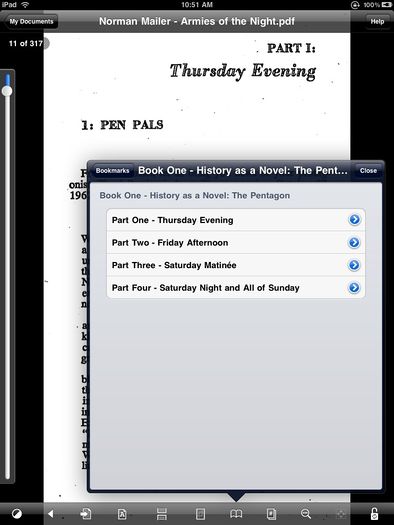July 4, 2010: Difference between revisions
m (Tweaks.) |
m (Tweaked images and cats.) |
||
| Line 14: | Line 14: | ||
I began cutting them up. | I began cutting them up. | ||
<gallery mode=packed-hover> | <gallery mode=packed-hover heights=300px> | ||
File:01-cut-up.jpg|Ready for the scanner. | File:01-cut-up.jpg|Ready for the scanner. | ||
File:08-cut-up.jpg|Scanning. | File:08-cut-up.jpg|Scanning. | ||
| Line 20: | Line 20: | ||
File:09-cut-up.png|Adding bookmarks to the PDF. | File:09-cut-up.png|Adding bookmarks to the PDF. | ||
File:07-cut-up.jpg|Added to iBooks. | File:07-cut-up.jpg|Added to iBooks. | ||
</gallery> | </gallery> | ||
| Line 35: | Line 29: | ||
Apple just updated iBooks, so PDFs can now be read alongside their ebooks (in EPUB format). The first six of these books shown in the picture above, I scanned myself. The PDF without a cover is one I made for teaching. Tapping on the book’s icon in the menu will open the book. Here, I opened the book for the first time, so it lands on the cover. However, when I open it later, it will open to the page I was last reading. I can view the pages as thumbnails. I don’t find this as useful as looking at bookmarks (see below), but it allows a quick bird’s-eye view of the PDF’s contents. Another drawback to this view is that it takes a long time for iBooks to render pages in high-resolution PDFs. This is not really an issue for normal reading, but to view thumbnails, it can take a long time. IBook’s menus allow for brightness control, bookmarking, and searching. Across the bottom is the entire PDF in wee-tiny thumbnails. It looks kind cool, but I’m not sure how useful it is. | Apple just updated iBooks, so PDFs can now be read alongside their ebooks (in EPUB format). The first six of these books shown in the picture above, I scanned myself. The PDF without a cover is one I made for teaching. Tapping on the book’s icon in the menu will open the book. Here, I opened the book for the first time, so it lands on the cover. However, when I open it later, it will open to the page I was last reading. I can view the pages as thumbnails. I don’t find this as useful as looking at bookmarks (see below), but it allows a quick bird’s-eye view of the PDF’s contents. Another drawback to this view is that it takes a long time for iBooks to render pages in high-resolution PDFs. This is not really an issue for normal reading, but to view thumbnails, it can take a long time. IBook’s menus allow for brightness control, bookmarking, and searching. Across the bottom is the entire PDF in wee-tiny thumbnails. It looks kind cool, but I’m not sure how useful it is. | ||
<gallery mode=packed-hover heights=350px> | |||
File:03-cut-up.jpg|The scanned cover. | |||
File:10-cut-up.jpg|Thumbnails of each page in the book. | |||
File:05-cut-up.jpg|Chapter one with iBook's menus. | |||
File:06-cut-up.jpg|Text enlarged. | |||
File:04-cut-up.jpg|With OCRed text, iBooks can search for keywords. | |||
File:12-cut-up.jpg|Bookmarks in GoodReader. | |||
</gallery> | |||
With a tap to the center of the screen, you can dismiss iBook’s menus and begin reading. You go to the next page by running your finger across the page from right to left. Even in the low-res picture above, the text is very readable. With the iPad’s beautiful screen, the text is even better than it is in the original paperback. Notice that yellow pages are now a crisp white. I think that software will improve with time to allow us to get rid of some of the artifacts, too. | With a tap to the center of the screen, you can dismiss iBook’s menus and begin reading. You go to the next page by running your finger across the page from right to left. Even in the low-res picture above, the text is very readable. With the iPad’s beautiful screen, the text is even better than it is in the original paperback. Notice that yellow pages are now a crisp white. I think that software will improve with time to allow us to get rid of some of the artifacts, too. | ||
| Line 49: | Line 52: | ||
[[Category:07/2010]] | [[Category:07/2010]] | ||
[[Category: | [[Category:Apple]] | ||
[[Category:Books]] | [[Category:Books]] | ||
Revision as of 09:08, 5 March 2020
Cutting Up
My recent acquisitions of an iPad and a scanner have prompted me to think about literature in a new way. OK, maybe not a totally new way, but from a new-media perspective rather than a literary one. The iPad has made me revisit McLuhan’s assertion that “the medium is the message,” and my practices with the iPad and scanner seem to support just what he’s arguing.
I read somewhere (I need to find it again) during graduate school — it might have been Sven Birkerts — that the physical book is an ontological symbol of western knowledge. We’re talking about the medium of the book — the shell or container — not the content. The book signifies knowledge. Its leather, cloth, or paper covers contain all of who we are, know, and dream. These ideas, beliefs, practices, and facts have been invariably linked with the physicality of the book for over two-thousand years, but achieving its zenith only after Gutenberg. Economics, education, and technology all began to look favorably on the book, and as it became more widely available, the content also changed to fit its container. Prose replaced the dominance of verse; perhaps the container just demanded more words to fill its growing pages.
Whomever I speak with about the book — especially academics and English majors — the conversation inevitably takes a turn to the nostalgic or metaphysical. We have a love affair with the book akin to Guy de Bury’s. We venerate the book. It’s something mystical — there’s just nothing like holding a book — smelling its pages — looking through the stacks. This is wisdom itself sitting securely on our shelves. All we need to do to understand a person’s identity is look at her bookshelf. First, if there’s a sheer number of books, she must be educated, or really smart. And, if we even have a cursory education or cultural awareness, we might even recognize some names on the spines, further defining the owner’s identity. Mailer and Morrison? What do we do with that? These books never even have to be touched for them to signify and identify.
The one I hear most frequently: “I can take a book in the bathtub with me.” Am I the only one who’s never taken a bath with a book?
As you can imagine, since I am both an academic and a former English major, I have quite a few books. I used to have more, especially cheap paperbacks, but after several moves and lugging boxes of the things (books ain’t light), I got rid of some of them. I recently redecorated both my office on campus and my home office, and this required moving all of my books around (again!). During these moves, I noticed that many of my books — especially those paperbacks — were beginning to break down. Not only were the spines deteriorating, but the pages were yellowing and becoming brittle. Most of these were collections of science fiction that I liked to keep on-hand. I never knew when I might teach a sf course. Whereas just six months ago, I would have just put these books back on the shelf and hoped they would be OK when I needed them, now I knew what I could do to save them.
I began cutting them up.
In The Age of Spiritual Machines, Ray Kurzweil suggests that soon we’ll be able to scan a human brain into a computer, much like you would a photo. At first, this digitizing of the neurons and neural connections would be invasive and destructive before more advanced technologies would allow for non-destructive scans. Scanning a book is much like that. First, I have to cut off the spine to make each page separate so they can slide through the scanner. We just happen to have one of those industrial paper cutters in the department. It takes me about a minute to have a spineless paperback, literally.
Once the spinectomy is complete, the scanning can begin. I scan the covers at a higher resolution and in color. I put the pages through in black-and-white mode, at a slightly lower resolution. Since the final form of the scanned books will be PDF, I want the size manageable, but I also want a good product. As you can see by the video snippet, sometimes pages don’t come through perfectly, requiring a second, more careful scan. Eventually, I get them all through. Yes, the scanner digitizes both the front and back of the page at the same time.
Once the scanning is complete, I use Acrobat to optimize the PDF. This performs optical character recognition (OCR) on the book, so I can make it searchable and cut and paste from it. It will also reduce the size of the final PDF considerably. Finally, I add bookmarks for the significant sections of the book. Once all of the above is finished — between twenty and forty-five minutes, depending on the size of the book — I can deliver the final ebook to my iPad.
Apple just updated iBooks, so PDFs can now be read alongside their ebooks (in EPUB format). The first six of these books shown in the picture above, I scanned myself. The PDF without a cover is one I made for teaching. Tapping on the book’s icon in the menu will open the book. Here, I opened the book for the first time, so it lands on the cover. However, when I open it later, it will open to the page I was last reading. I can view the pages as thumbnails. I don’t find this as useful as looking at bookmarks (see below), but it allows a quick bird’s-eye view of the PDF’s contents. Another drawback to this view is that it takes a long time for iBooks to render pages in high-resolution PDFs. This is not really an issue for normal reading, but to view thumbnails, it can take a long time. IBook’s menus allow for brightness control, bookmarking, and searching. Across the bottom is the entire PDF in wee-tiny thumbnails. It looks kind cool, but I’m not sure how useful it is.
With a tap to the center of the screen, you can dismiss iBook’s menus and begin reading. You go to the next page by running your finger across the page from right to left. Even in the low-res picture above, the text is very readable. With the iPad’s beautiful screen, the text is even better than it is in the original paperback. Notice that yellow pages are now a crisp white. I think that software will improve with time to allow us to get rid of some of the artifacts, too.
With a higher-resolution scan, you can also pinch to expand. I’m going to play with these setting some more. It could be that I can use a much lower scanning resolution and achieve a more sprightly PDF without sacrificing quality. OCR is not perfect, but it’s pretty darn good. Not only is Acrobat’s optimization good for shrinking the file size, but it allows for searching within the text. Apple added the ability to annotate EPUB files — the ones you purchase from them — and I hope they allow the same for PDFs in a future upgrade.
Another omission in iBooks is a list of bookmarks. The above photo shows the same PDF in GoodReader, an alternate etext viewer for the iPad. GoodReader has a bookmark menu, so you can easily jump to any bookmark within the PDF.
To date, I have scanned about a dozen books. To me, they have a new life. Yes, I had to literally destroy the original to make a digital copy, but this process has its advantages. One, I can now easily carry all of those books with me on my iPad. In just what I’ve scanned, I probably have a year’s worth of reading material. I no longer have to decide with books to grab for our week-long trip to the beach; I’ll just take them all. I also scanned a couple of books that I haven’t read, but have been meaning to. Again, they’re ready when I am.
I will have more to say about this soon. In fact, it will be the subject of my paper for this year’s Norman Mailer Society conference. Are there negatives? Yup. I’ll discuss those next.